Créer un centre de contact dans Salesforce Service Cloud
- Guide d'installation pour CX Cloud, Voice pour Salesforce Service Cloud
- Un certificat auto-signé est nécessaire pour passer et recevoir des appels vocaux. Voir Exigences.
- Clé privée générée pour l'intégration. Voir Exigences.
Créez un centre de contact dans Salesforce Service Cloud avec Genesys Cloud comme fournisseur de téléphonie.
Pour créer un centre de contact :
- Lancez l'application Lightning avec l'onglet CX Cloud Genesys Settings dans Salesforce.
La page Liste des paquets s'affiche.
- Dans la page Package Listings, cliquez sur Configure dans la section CX Cloud, Voice for Salesforce Service Cloud.
- Cliquez sur Créer un centre de contact.
Suivez les étapes pour terminer la création d'un centre de contact.
Pour générer un fichier XML pour la configuration du centre de contact dans Salesforce :
- Cliquez sur l'icône Expand pour l'étape Generate and Upload Contact Center XML.
- Dans la section Paramètres du centre de contact, entrez les informations suivantes qui sont obligatoires :
- Nom d'affichage du centre de contact
- Région Genesys Cloud
- Préfixe longue distance
- Clé publique
- (Facultatif) Dans la section Paramètres SSO, entrez le nom du fournisseur SSO et le nom de l'organisation.
En utilisant un fournisseur d'identité à authentification unique (SSO), un agent peut se connecter à une application telle que Salesforce et est ensuite automatiquement connecté au client. Pour plus d’informations sur les fournisseurs authentification unique charge par Genesys Cloud, consultez À propos de l’authentification unique (SSO). Si vous entrez un nom de fournisseur SSO et le nom de l'organisation, tous les agents de votre organisation utilisent le fournisseur d'identité de signature unique que vous avez entré. Pour les agents qui n'utilisent pas ce fournisseur d'identité à signature unique, créez un centre de contact distinct et affectez ces agents.
- Dans la zone Nom du fournisseur d'identité SSO, saisissez le nom du fournisseur d'identité de signature unique que vous souhaitez utiliser. Pour obtenir une liste des valeurs valides du paramètre
provider, voir Additional Authorization Parameters dans le Genesys Cloud Developer Center. - Dans la zone Nom de l'organisation Genesys Cloud,, entrez le nom de l'organisation Genesys Cloud qui utilise ce fournisseur d'identité de signature unique.Remarque : Assurez-vous que la majuscule du nom de l'organisation correspond à la majuscule du nom abrégé de votre organisation. Pour plus d'informations, voir Modifier les paramètres de l'organisation.
- Dans la zone Nom du fournisseur d'identité SSO, saisissez le nom du fournisseur d'identité de signature unique que vous souhaitez utiliser. Pour obtenir une liste des valeurs valides du paramètre
- Cliquez sur Generate Contact Center Configuration.
Un fichier XML est créé et téléchargé sur votre machine locale.
Utilisez le fichier XML téléchargé pour créer un centre de contact.
Pour créer un centre de contact dans Salesforce :
- Cliquez sur Créer un centre de contact dans Salesforce.
- Dans la page Partner Telephony Contact Centers, cliquez sur New.
- Sélectionnez le fournisseur de téléphonie comme Genesys Cloud dans la région appropriée et cliquez sur Next.
- Cliquez sur Upload XML file et sélectionnez le fichier XML de définition du centre de contact que vous avez déjà généré.
- Recherchez le centre de contact nouvellement créé dans la liste et vérifiez que le certificat s'affiche pour le centre de contact à partir du fichier XML.
Pour configurer l'intégration dans Genesys Cloud à partir de Salesforce :
- Cliquez sur l'icône Expand pour l'étape Set up integration settings in Genesys Cloud.
- Sélectionnez le client OAuth dans la liste pour l'intégration.
- Dans le champ Integration Name, entrez un nom unique pour l'intégration dans Genesys Cloud.
- Dans le filtre de groupe Genesys Cloud, entrez le nom du groupe Genesys dont les membres utilisent l'intégration.
- Cliquez sur Upload Files et sélectionnez le fichier de clé privée ou déposez le fichier de clé privée.
- Cliquez sur Créer une intégration.
Si vous configurez l'intégration à partir de Genesys Cloud, développez l'option Manual integration setting information et copiez les détails des champs Salesforce Organization Id et Salesforce Contact Center Name. Pour ouvrir l'application de navigation Genesys Cloud, cliquez sur Configure Genesys Cloud Integration Settings.
Pour configurer l'intégration dans Genesys Cloud :
- Cliquez sur Admin.
- Sous Intégrations, cliquez sur Intégrations.
- Cliquez sur Menu > IT et Intégrations > Intégrations.
- Cliquez sur Integrations dans le coin supérieur droit.
- Recherchez l'intégration CX Cloud de Genesys et Salesforce et cliquez sur Install.
- (Facultatif) Genesys Cloud fournit un nom par défaut. Si vous modifiez le nom, veillez à ce qu'il soit unique.
- Cliquez sur l'onglet Configuration.
- Dans l'onglet Propriétés, cliquez sur Ajouter une propriété et remplissez les informations obligatoires suivantes concernant le centre de contact dans Salesforce :
- Identifiant de l'organisation Salesforce
- Nom du centre de contact Salesforce
- Filtrage des groupes
- Dans l'onglet Credentials, cliquez sur Configure. La fenêtre Configure Credentials s'ouvre.
- Saisissez la clé privée de l'intégration.
- Cliquez sur OK et ensuite sur Enregistrer.
- Pour activer votre nouvelle intégration, réglez le commutateur Status sur Active.
- Cliquez sur Oui.
Configurer les paramètres du centre de contact, y compris la journalisation, le mappage des statuts et les attributs d'appel.
Activer la journalisation côté serveur
Active la journalisation à laquelle le service clientèle peut accéder. Lorsque vous rencontrez des problèmes et que vous contactez le service clientèle, celui-ci demande ces fichiers journaux. La journalisation côté serveur permet au service d'assistance à la clientèle d'accéder directement à ces journaux.
Cartographie du statut
Gardez les statuts de vos agents synchronisés entre Genesys Cloud et Omni-Channel. Créez un statut de présence nommé Disponible pour la voix qui comprend des canaux de service pour les appels vocaux. Lorsque les agents sont connectés à ce statut de présence, ils reçoivent les appels vocaux entrants. Pour plus d'informations, voir Créer un statut de présence et donner aux utilisateurs l'accès au statut de présence. Le mappage des statuts vous permet de contrôler la façon dont les agents reçoivent les appels vocaux dans Salesforce Service Cloud Voice et Genesys Cloud.
De même, lorsque l'agent sort de la file d'attente dans Genesys Cloud, le statut Omni-Channel passe à Disponible et l'agent peut recevoir d'autres interactions que les appels vocaux, comme des chats et des courriels.
| Statut omni-canal | Statut de Genesys Cloud |
|---|---|
| Disponible pour la voix | En file d'attente |
| En quittant l'état "Disponible pour la voix | Disponible |
| Occupé |
En quittant l'état "en attente". |
| Disponible uniquement pour les appels hors file d'attente ou les appels directs |
État du téléphone par défaut |
- Pour suivre l'exemple de mappage des statuts, vous devez créer les statuts de présence Occupé et Disponible hors file d'attente ou Appels directs uniquement dans Salesforce et vous assurer que les utilisateurs ont accès à ces statuts.
- Le profil de l'agent du centre de contact doit comporter un statut de présence par défaut qui lui est attribué. L'état de présence par défaut sert de sauvegarde lorsqu'un agent reçoit un appel alors qu'il n'est pas au téléphone. Le statut de présence par défaut permet à l'agent de passer au statut de téléphone activé lorsqu'il reçoit un appel.
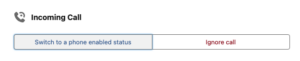
Synchronisation améliorée des statuts
Vous pouvez créer une classe d'extension dans Salesforce qui détaille le mappage des statuts entre Salesforce et Genesys Cloud. Saisissez le nom de la classe d'extension dans le champ de recherche et sélectionnez la classe dans la liste.
Pour plus d'informations sur la création de la classe d'extension, consultez le plan directeur Genesys Cloud Developer.
Cartographie des champs de conversation de Genesys Cloud
Salesforce Service Cloud Voice fournit des enregistrements d'appels vocaux pour lesquels vous pouvez associer les champs à vos attributs d'interaction. Les champs Salesforce représentent l'appel dans Service Cloud Voice. Pour plus d'informations, voir Synchroniser les attributs d'appel avec les enregistrements VoiceCall de Salesforce.
Voir également Champs d'appel vocal dans la documentation Salesforce.
Pour passer et recevoir des appels vocaux, ajoutez des utilisateurs au centre de contact. Vous ne pouvez associer un utilisateur qu'à un seul centre de contact à la fois.
Pour ajouter des utilisateurs au centre de contact dans Salesforce :
- Cliquez sur Ajouter des utilisateurs du centre de contact.
- Dans la section Contact Center Users, cliquez sur Add.
- Dans la fenêtre Ajouter des contacts, tous les utilisateurs disposant des autorisations Contact Center Admin ou Contact Center Agent sont répertoriés. Sélectionnez les utilisateurs dans la liste et cliquez sur Done.

