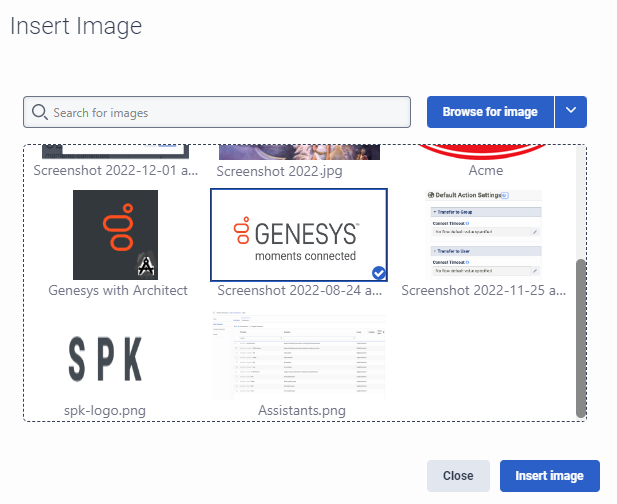Formater un article de la base de connaissances V2 sous forme de questions et de réponses
- Licence Genesys Cloud CX 1 Digital Add-on II, Genesys Cloud CX 2, Genesys Cloud CX 2 Digital, Genesys Cloud CX 3, Genesys Cloud CX 3 Digital ou Genesys Cloud CX 4.
- Connaissances > Toutes les autorisations
- Analytique > Agrégat de connaissances > Tous autorisations
- Réponse Actifs > Actifs > Toutes les autorisations (pour télécharger des images)
Vous pouvez effectuer des mises à jour générales de votre article de base de connaissances, telles que modifier le style de police, la taille de la police, la couleur de la police, la couleur d'arrière-plan, l'accentuation du texte, l'alignement, l'ajout de listes à puces ou de listes numérotées. Vous pouvez également personnaliser votre article pour y inclure des médias enrichis, des tableaux, etc. Ces mises à jour apparaissent dans vos points de contact. Ces sections décrivent comment effectuer différentes tâches pour adapter votre article de questions et réponses à votre public.
- Veillez à créer des articles de questions et réponses dans la même langue que la base de connaissances.
- Les questions et réponses doivent comporter au moins cinq caractères.
- La taille maximale du contenu de l'article ou du fichier téléchargé est de 300 KB.
- Le nombre maximum d'articles dans une base de connaissances est de 15 000.
- Le nombre maximum de bases de connaissances dans une seule organisation est de 500.
- Les hyperliens ne peuvent pas inclure d'esperluette (&) dans la construction de la chaîne.
- Pour plus d'informations sur les contraintes, voir Limites dans le Developer Center. Pour plus d'informations sur la création d'une FAQ, consultez Conseils de création de FAQ sur l'atelier de connaissances.
- Cliquez sur Admin.
- Sous Knowledge, cliquez sur Articles.
- Cliquez sur Menu > Connaissances > Articles.
- Créez un flux nouveau ou ouvrez un nouveau.
- Ouvrez un article de question et réponse existant ou créez-en un nouveau.Note: Si vous sélectionnez un article existant avec plusieurs variations qui incluent des points de contact et des segments dans un article existant, pour afficher les détails de l'article, procédez comme suit :
- Sélectionnez la variante dans la liste.
- Cliquez sur Détails de la variation. La boîte de dialogue Détails de la variation s'ouvre.
- Pour afficher les informations sur les segments, sous Segments, cliquez sur pour développer le segment que vous souhaitez afficher.
- Ajoutez le texte de votre article.
- Le cas échéant, double-cliquez pour sélectionner le texte à modifier, puis procédez comme suit pour mettre en forme votre article :
- Pour modifier le style de police, placez le curseur n'importe où dans la ligne ou le paragraphe, cliquez sur la flèche à la fin de Paragraphe et choisissez l'une des options suivantes :
- Paragraphe (par défaut)
- Rubrique 1-6
- Non formaté
- Pour modifier la taille de la police, cliquez sur la flèche située à l'extrémité de Medium et choisissez l'une des options suivantes :
- XX-Small
- X-Small
- Petite
- Moyen (par défaut)
- Large
- X-Large
- XX-Large
- Pour modifier la couleur de la police, cliquez sur la flèche située à côté de Text Color
 et choisissez l'une des étapes suivantes :
et choisissez l'une des étapes suivantes :
- Sélectionnez une couleur de police prédéfinie.
- Cliquez sur Couleur personnalisée . Le sélecteur de couleurs s'ouvre. Saisissez le code RVB ou hexadécimal de la couleur, puis cliquez sur Enregistrer.
- Pour mettre en évidence un mot, une phrase ou un paragraphe, cliquez sur la flèche située à côté de Couleur d'arrière-plan
 et choisissez l'une des étapes suivantes :
et choisissez l'une des étapes suivantes :
- Sélectionnez une couleur de surbrillance prédéfinie.
- Cliquez sur Custom Color. Le sélecteur de couleurs s'ouvre. Saisissez le code RVB ou Hex de la couleur, puis cliquez sur Save.
- Pour ajuster l'accentuation du texte, sélectionnez l'une des options de mise en forme de la barre d'outils :
- Gras
- Italique
- souligner
- Barré
- Pour modifier le texte de l'alignement, placez le curseur n'importe où dans la ligne ou le paragraphe, cliquez sur Alignement et sélectionnez une option :
- Diminuer l'indentation
- Augmenter l'indentation
- Aligner à gauche
- Aligner au centre
- Aligner à droite
- Pour créer des listes à puces, sélectionnez le texte auquel vous souhaitez ajouter des puces et cliquez sur Bullet List.Remarque : Pour modifier le style de disque par défaut, cliquez sur la flèche située à l'extrémité de Bullet List et choisissez cercle ou carré.
- Pour créer des listes numérotées, sélectionnez le texte auquel vous souhaitez ajouter une numérotation et cliquez sur Points numérotés.Remarque : Pour modifier le style de numérotation par défaut, cliquez sur la flèche située à l'extrémité de Points numérotés et choisissez alpha inférieur ou romain inférieur.
- Pour modifier le style de police, placez le curseur n'importe où dans la ligne ou le paragraphe, cliquez sur la flèche à la fin de Paragraphe et choisissez l'une des options suivantes :
Genesys Cloud prend en charge les formats d'image suivants : .jpg, .jpeg, .png et .gif.
- Cliquez sur Image et effectuez l'une des opérations suivantes.
- Pour sélectionner une image existante, procédez comme suit :
- Recherchez l'image que vous voulez utiliser.
- Cliquez pour sélectionner l'image.
- Cliquez sur Insérer une image.
- Pour sélectionner une image enregistrée localement, procédez comme suit :
- Cliquez sur Parcourir pour l'image.
- Faites glisser et déposez l'image dans la boîte de dialogue ou cliquez pour rechercher l'image que vous enregistrez localement.
- Cliquez sur Télécharger.
- Pour sélectionner une image à partir d'un hyperlien URL, procédez comme suit :
- Cliquez sur la flèche vers le bas à côté de Rechercher l'image.
- Cliquez sur Insérer une image à partir de l'URL.
- Saisissez l'URL qui contient l'image à ajouter.
- Cliquez sur Insérer une image.
- Pour sélectionner une image existante, procédez comme suit :
- Pour redimensionner une image, suivez l'une des étapes suivantes :
- Cliquez sur l'image. Un cadre bleu apparaît autour de l'image. Cliquez sur l'un des coins bleus de l'image ( ) et faites glisser l'image jusqu'à la taille souhaitée.
- Cliquez avec le bouton droit de la souris sur l'image et, dans le menu qui s'affiche, sélectionnez Edit Image. La boîte de dialogue Modifier l'image s'ouvre. Ajustez la description, la largeur et la mesure de l'alternative en unités.
- Après avoir téléchargé et inséré une image, pour lier l'image à un lien hypertexte, procédez comme suit :
-
- Cliquez pour sélectionner l'image insérée.
- Cliquez sur Créer un lien hypertexte . La boîte de dialogue Créer un lien hypertexte s'ouvre.
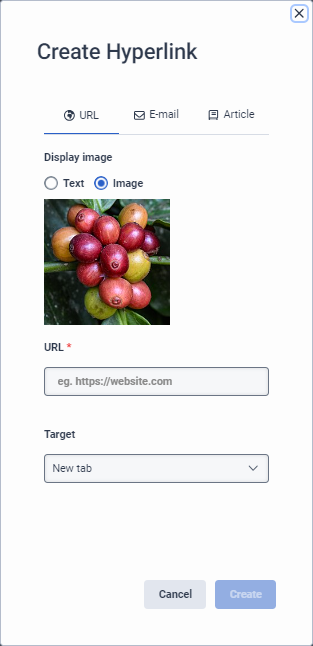
- Pour créer un type de lien URL, procédez comme suit :
- Restez sur l'onglet par défaut URL.
- Sous Afficher l'image, pour lier l'affichage de l'image, laissez le paramètre par défaut Image. Inversement, pour afficher un texte autre que la chaîne URL, cliquez sur Text et saisissez le texte à afficher au client.
- Sous URL, ajoutez la chaîne d'URL entièrement qualifiée.Note: Actuellement, le seul protocole de transfert pris en charge est
https. - Sous Cible, laissez le paramètre par défaut Nouvel onglet inchangé.
- Pour créer un type de lien par courrier électronique, procédez comme suit :
- Cliquez sur l'onglet E-mail.
- Sous Afficher l'image, pour lier l'affichage de l'image, laissez le paramètre par défaut Image. Inversement, pour afficher un texte autre que la chaîne URL, cliquez sur Text et saisissez le texte à afficher au client.
- Sous E-mail, saisissez l'adresse e-mail complète.
- Sous Action, laissez le paramètre par défaut Ouvrir le fournisseur d'e-mail inchangé.
- Pour créer un type de lien d'article, procédez comme suit :
- Cliquez sur l'onglet Article.
- Sous Afficher l'image, pour lier l'affichage de l'image, laissez le paramètre par défaut Image. Inversement, pour afficher un texte autre que la chaîne URL, cliquez sur Text et saisissez le texte à afficher au client.
- Recherchez et sélectionnez le lien de l'article.
- Cliquez sur Créer.
Genesys Cloud prend en charge les formats de médias suivants : Vimeo et YouTube.
- Cliquez sur Insert/Edit Media . La boîte de dialogue Ajouter/Modifier une vidéo s'ouvre.
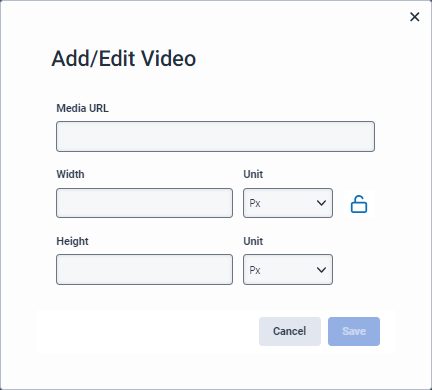
- Sous URL du média, entrez l'URL de la source de média que vous souhaitez ajouter.
- (Facultatif) ajuster la largeur et la hauteur du fichier multimédia.
- Pour permettre à un participant d'ajuster la taille du fichier multimédia, cliquez sur Limiter les proportions . Les proportions de la contrainte changent.
- Cliquez sur Sauvegarder.
Vous pouvez ajouter un URL, une adresse électronique ou un article de la même base de connaissances en tant que lien hypertexte dans un article. Vous pouvez également afficher ces hyperliens sous forme de texte ou d'image que vous téléchargez.
- Cliquez sur Créer un lien hypertexte . La boîte de dialogue Créer un lien hypertexte s'ouvre.
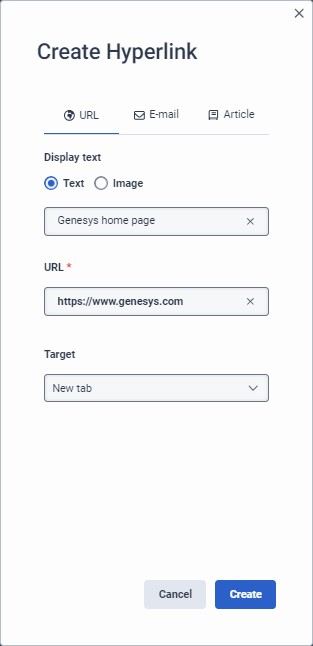
- Pour créer un lien hypertexte URL, procédez comme suit :
- Restez sur l'onglet URL.
- Sous Afficher le texte, effectuez l'une des opérations suivantes :
- Laissez l'option Texte sélectionnée et pour afficher un texte autre que la chaîne URL, saisissez le texte à afficher au client.
- Cliquez sur Image et téléchargez une nouvelle image, sélectionnez une image existante ou ajoutez l'URL de l'image.
- Sous URL, ajoutez la chaîne d'URL entièrement qualifiée.Note: Actuellement, le seul protocole de transfert pris en charge est
https. - Sous Cible, laissez le paramètre par défaut Nouvel onglet inchangé.
- Pour créer une adresse électronique en tant que lien hypertexte, procédez comme suit :
- Cliquez sur l'onglet E-mail.
- Sous Afficher le texte, effectuez l'une des opérations suivantes :
- Laissez l'option Texte sélectionnée et pour afficher un texte autre que l'adresse électronique, saisissez le texte à afficher au client.
- Cliquez sur Image et téléchargez une nouvelle image ou sélectionnez-en une existante.
- Sous Email, saisissez l'adresse email complète.
- Sous Action, ne modifiez pas le paramètre Ouvrir le fournisseur de messagerie.
- Pour créer un lien vers un autre article de la même base de connaissances, procédez comme suit :
- Cliquez sur l'onglet Article.
- Sous Afficher le texte, procédez comme suit :
- Laissez l'option Text sélectionnée et pour afficher un texte autre que la chaîne de l'article, saisissez le texte à afficher au client.
- Cliquez sur Image et téléchargez une nouvelle image ou sélectionnez-en une existante.
- Sous Article, recherchez et sélectionnez l'article vers lequel vous souhaitez créer un lien dans l'article actuel.
- Sous Variation, sélectionnez la variation appropriée pour laquelle vous souhaitez fournir cet hyperlien.
- Cliquez sur Créer.
- Pour redimensionner l'image, suivez l'une des étapes suivantes :
- Cliquez sur l'image. Un cadre bleu apparaît autour de l'image. Cliquez sur l'un des coins bleus de l'image ( ) et faites glisser l'image jusqu'à la taille souhaitée.
- Cliquez avec le bouton droit de la souris sur l'image et, dans le menu qui s'affiche, sélectionnez Edit Image. La boîte de dialogue Modifier l'image s'ouvre. Ajustez la description, la largeur et la mesure de l'alternative en unités.
- Créez une règle :
- Cliquez sur . Appelez . L’accord apparaît.
- Survolez Table et déplacez votre curseur sur la grille jusqu'à ce que vous mettiez en évidence le nombre de colonnes et de lignes que vous souhaitez.
- Pour apporter des modifications d'ordre général, cliquez n'importe où dans le tableau et, dans le menu qui s'affiche, choisissez d'effectuer l'une des actions suivantes :
- Ouvrir les propriétés du tableau
- Supprimer le tableau
- Insérer une ligne avant
- Insérer une ligne après
- Supprimer la ligne
- Insérer une colonne avant
- Insérer une colonne après
- Supprimer la colonne
- Pour configurer les propriétés de la cellule, sélectionnez la ou les cellules que vous souhaitez formater, cliquez sur Table > Cellule et, dans le menu qui s'affiche, effectuez les opérations suivantes :
- Pour configurer le format de la cellule, cliquez sur Propriétés de la cellule. la boîte de dialogue Propriétés apparaît.
- Dans l'onglet Général, personnalisez l'une de ces options :
- Largeur
- Hauteur
- Type de cellule (en-tête ou cellule normale)
- Champ d'application (ligne, colonne, groupe de lignes ou groupe de colonnes)
- sur un axe horizontal
- Alignement vertical
- Dans l'onglet Avancé, configurez ces paramètres de bordure facultatifs :
- Largeur de la bordure
- Style de bordure
- Couleur du contour de la bordure
- Couleur d'arrière-plan de la bordure
- Cliquez sur Sauvegarder.
- Dans l'onglet Général, personnalisez l'une de ces options :
- Pour fusionner les cellules, cliquez sur Fusionner les cellules.
- Pour diviser une cellule, cliquez sur Diviser la cellule.
- Pour configurer le format de la cellule, cliquez sur Propriétés de la cellule. la boîte de dialogue Propriétés apparaît.
- Pour définir les propriétés des lignes, sélectionnez la ou les lignes que vous souhaitez mettre en forme, cliquez sur Table > Row et suivez les étapes suivantes dans le menu qui s'affiche :
- Pour insérer une ligne avant la sélection, cliquez sur Insérer une ligne avant.
- Pour insérer une ligne après la sélection, cliquez sur Insérer une ligne après.
- Pour supprimer un anneau, cliquez sur Supprimer un anneau.
- Pour formater les propriétés des lignes, cliquez sur Propriétés des lignes. la boîte de dialogue Propriétés apparaît.
- Dans l'onglet Général, personnalisez l'une de ces options :
- Type de ligne (en-tête, corps ou pied de page)
- Alignement (gauche, centre ou droite)
- Hauteur de ligne
- Dans l'onglet Avancé, configurez ces paramètres de bordure facultatifs :
- Style de bordure
- Couleur du contour de la bordure
- Couleur d'arrière-plan de la bordure
- Cliquez sur Sauvegarder.
- Dans l'onglet Général, personnalisez l'une de ces options :
- Pour couper une ligne et la coller ailleurs, cliquez sur Couper la ligne.
- Pour copier une ligne et insérer une copie à un autre endroit, cliquez sur Copier la ligne.
- Pour coller une ligne coupée ou copiée avant la sélection, cliquez sur Coller la ligne avant.
- Pour coller une ligne coupée ou copiée après la sélection, cliquez sur Coller la ligne après.
- Pour définir les propriétés d'une colonne, sélectionnez la ou les colonnes que vous souhaitez formater, cliquez sur Table > Column, et suivez les étapes suivantes dans le menu qui s'affiche :
- Pour insérer une colonne avant la sélection, cliquez sur Insérer une colonne avant.
- Pour insérer une colonne après la sélection, cliquez sur Insérer une colonne après.
- Pour supprimer une colonne, cliquez sur Supprimer la colonne.
- Pour couper une colonne et la coller ailleurs, cliquez sur Couper la colonne.
- Pour copier une colonne et insérer une copie à un autre endroit, cliquez sur Copier la colonne.
- Pour coller une colonne coupée ou copiée avant la sélection, cliquez sur Coller la colonne avant.
- Pour coller une colonne coupée ou copiée après la sélection, cliquez sur Coller la colonne après.
- Pour définir les propriétés de l'ensemble du tableau, cliquez sur Table > Table properties. la boîte de dialogue Propriétés de l'adresse apparaît.
- Dans l'onglet Général, personnalisez l'une de ces options :
- Largeur
- Hauteur
- Espacement des cellules
- Marges intérieures des cellules
- Largeur de la bordure
- Légende du tableau
- Afficher la légende du tableau
- Largeur de la frontière
- Alignement
- Dans l'onglet Avancé, configurez ces paramètres de bordure facultatifs :
- Style de bordure
- Couleur du contour de la bordure
- Couleur d'arrière-plan de la bordure
- Cliquez sur Sauvegarder.
- Dans l'onglet Général, personnalisez l'une de ces options :
- Pour redimensionner une cellule, cliquez avec le bouton droit de la souris à l'intérieur de la cellule et, dans le menu qui s'affiche, sélectionnez Redimensionner une cellule. La boîte de dialogue des propriétés s'ouvre. Ajustez la largeur, la hauteur, le type de cellule, la portée, l'alignement horizontal et l'alignement vertical.
- Pour redimensionner une ligne, suivez l'une des étapes suivantes :
- Survolez la ligne que vous souhaitez augmenter et lorsque le curseur devient Resize horizontally , faites glisser la ligne jusqu'à la taille souhaitée.
- Cliquez avec le bouton droit de la souris sur la ligne et, dans le menu qui s'affiche, sélectionnez l'option Redimensionner une ligne. La boîte de dialogue des propriétés s'ouvre. Ajustez le type, la hauteur et l'alignement des lignes. Cliquez sur l'onglet avancé et configurez les propriétés de la bordure.
- Pour redimensionner une colonne, suivez l'une des étapes suivantes :
- Passez la souris sur la colonne que vous souhaitez agrandir et lorsque le curseur devient Redimensionner verticalement , faites glisser la ligne jusqu'à la taille souhaitée.
- Cliquez avec le bouton droit de la souris sur la colonne et, dans le menu qui s'affiche, sélectionnez l'option Redimensionner une colonne. La boîte de dialogue des propriétés s'ouvre. Ajustez la largeur, la hauteur, le type de cellule, la portée, l'alignement horizontal et l'alignement vertical. Cliquez sur l'onglet avancé et configurez les propriétés de la bordure.
- Pour redimensionner le tableau, suivez l'une des étapes suivantes :
- Cliquez n'importe où dans une cellule du tableau. Une bordure bleue apparaît autour de la table. Cliquez sur n'importe quel coin bleu du tableau et faites-le glisser jusqu'à la taille souhaitée.
- Cliquez avec le bouton droit de la souris à l'intérieur du tableau et, dans le menu qui apparaît, sélectionnez Propriétés du tableau. la boîte de dialogue Propriétés de l'adresse apparaît. Ajustez la largeur, la hauteur, l'espacement des cellules, le remplissage des cellules, la largeur de la bordure, la légende et l'alignement. Cliquez sur l'onglet avancé et configurez les propriétés de la bordure.
- Cliquez sur Sauvegarder.
- Pour supprimer l'ensemble du tableau, cliquez sur Table > Supprimer Table.
- Sous Contenu de la réponse, cliquez sur More à côté de la variante que vous souhaitez modifier.
- Pour afficher et modifier la variation, procédez comme suit :
- Cliquez sur Editer la variation.
- Mettre à jour le nom de la variation.
- Ajouter ou supprimer des points de contact.
- Modifier les segments.
- Cliquez sur Mise à jour.
- Pour supprimer la variation s'il en existe plusieurs, cliquez sur Supprimer la variation.
- Pour enregistrer l'article et continuer à travailler, cliquez sur Enregistrer.
- Pour sauvegarder l'article et fermer la base de connaissances, cliquez sur Save & Close.